EC2(Elastic Compute Cloud)가 뭐지?
- Elastic은 "탄력적인, 탄력성을 가지는"이라는 뜻을 가진 단어로
EC2는 클라우드 컴퓨팅 환경을 제공해 주는데 딱 고정된 형태가 아니라 유동적인, 유동성을 가진 컴퓨팅 환경을 제공해 줍니다. 쉽게 말해 쉽게 성능조작이 가능한 '가상의 서버'라고 생각하면 됩니다.
그럼 EC2를 만들어보죠!!
(AWS에 로그인 후)
1. EC2 서비스 시작하기
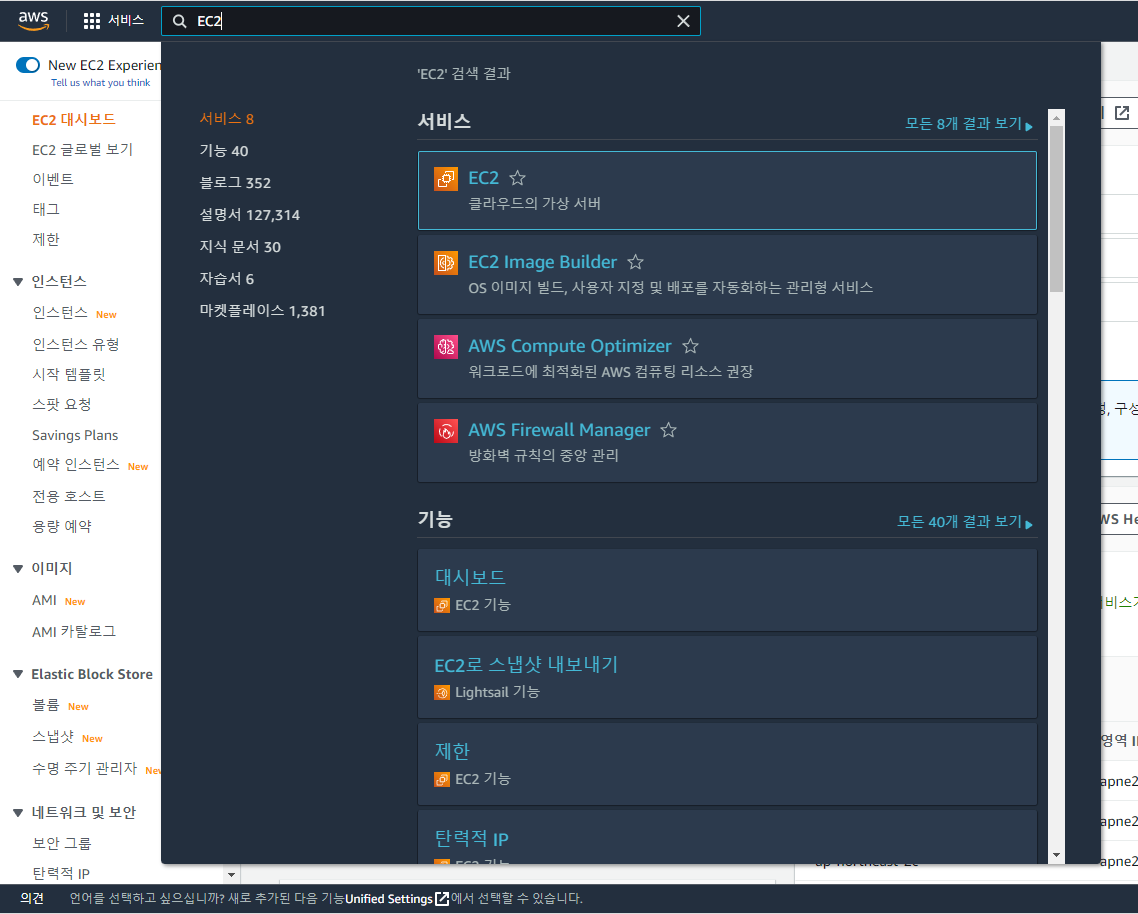
상단 검색 창에 "EC2" 치고 클릭.
2. 리전 설정하고 인스턴스 생성하기
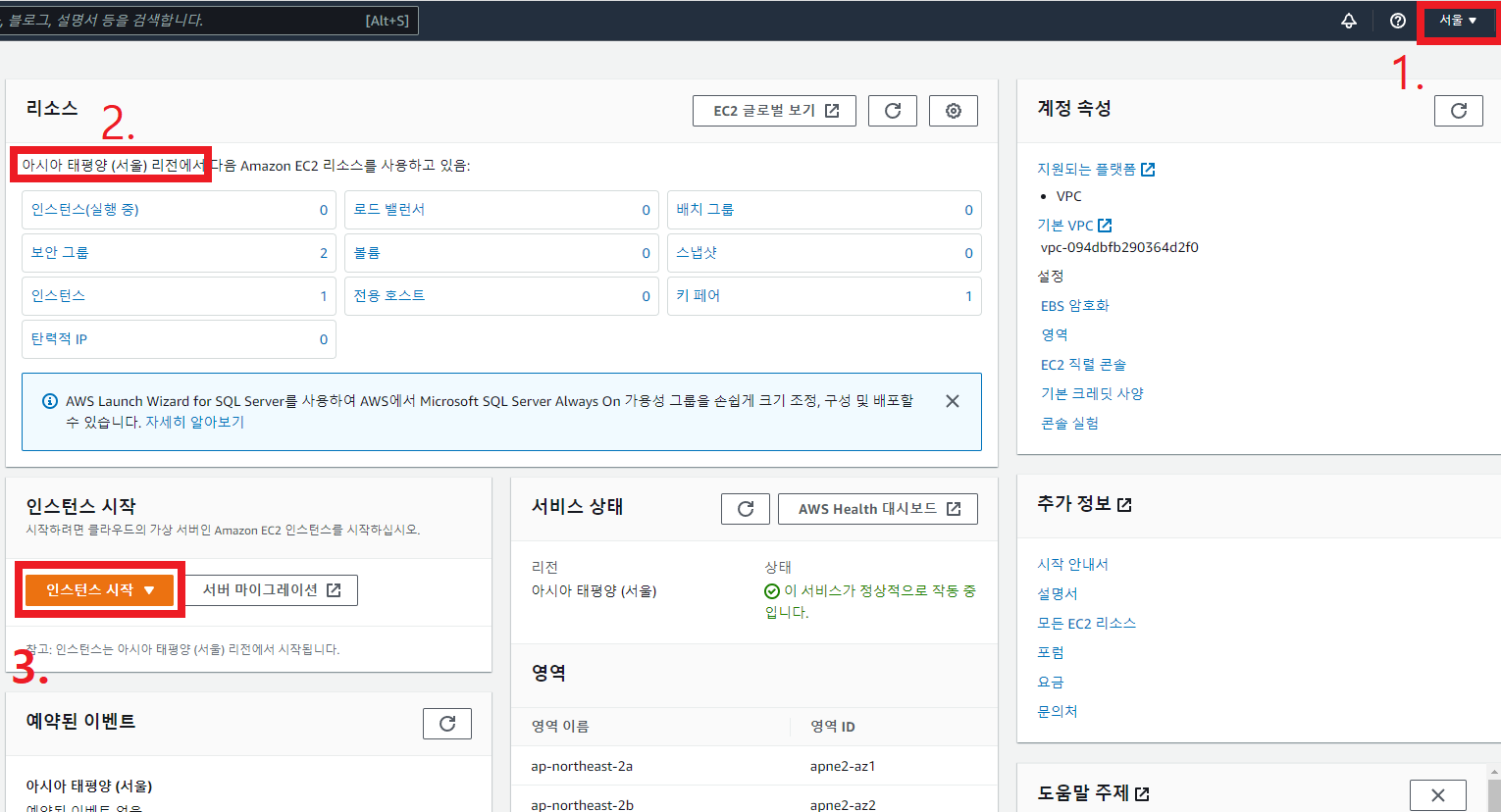
이미지의 1번 - 리전을 서울로 설정한 뒤,
2 - 서울로 설정된 것을 확인하고
3 - 인스턴스 시작 버튼 누르기
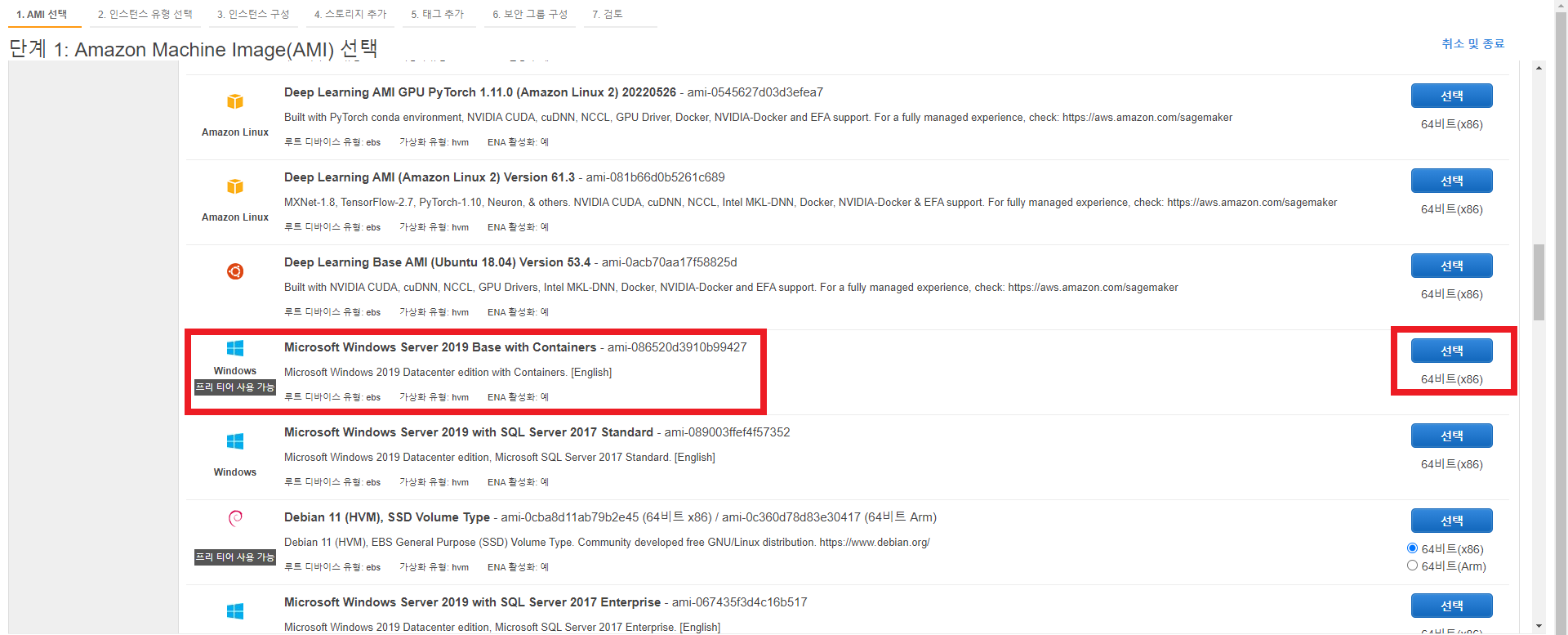
Windows(프리티어 사용) 선택
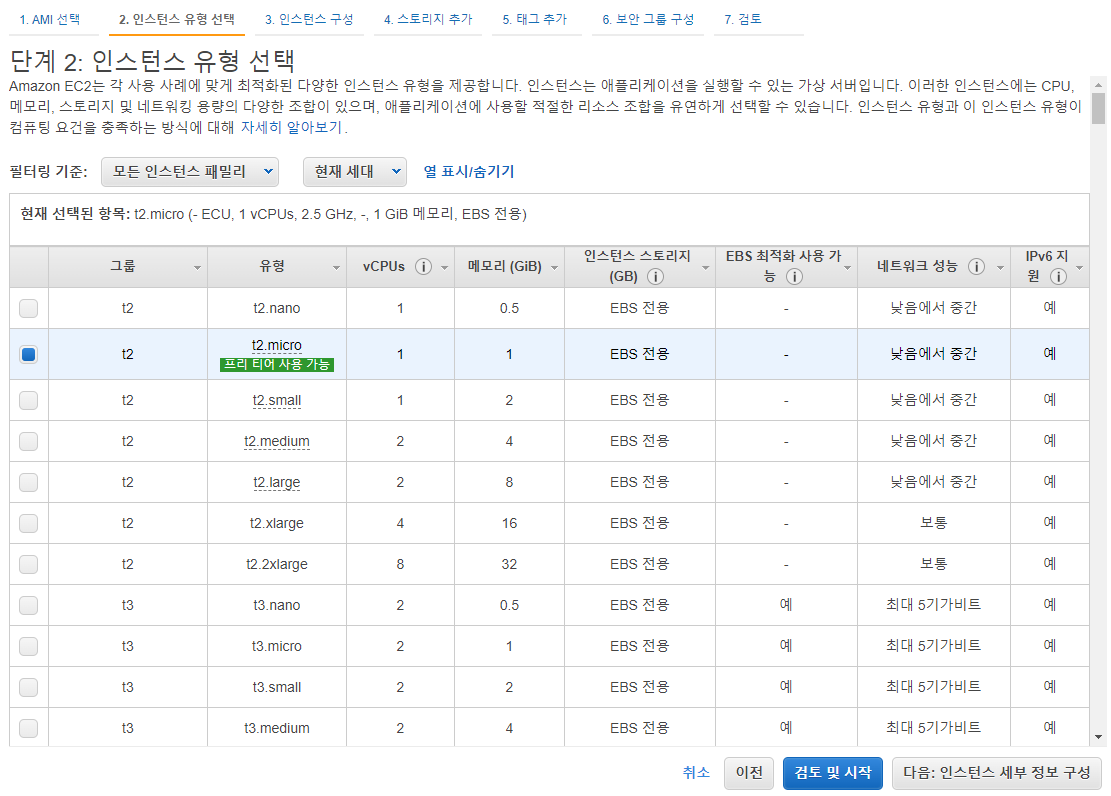
'검토 및 시작' 클릭
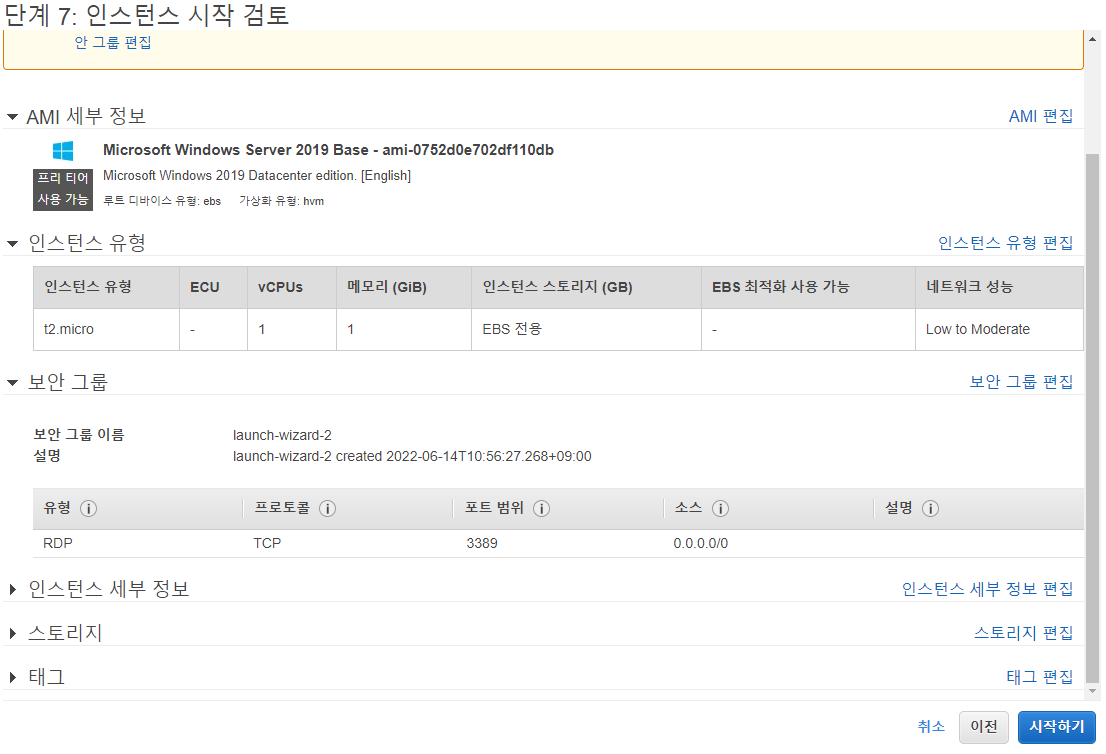
'시작하기' 클릭
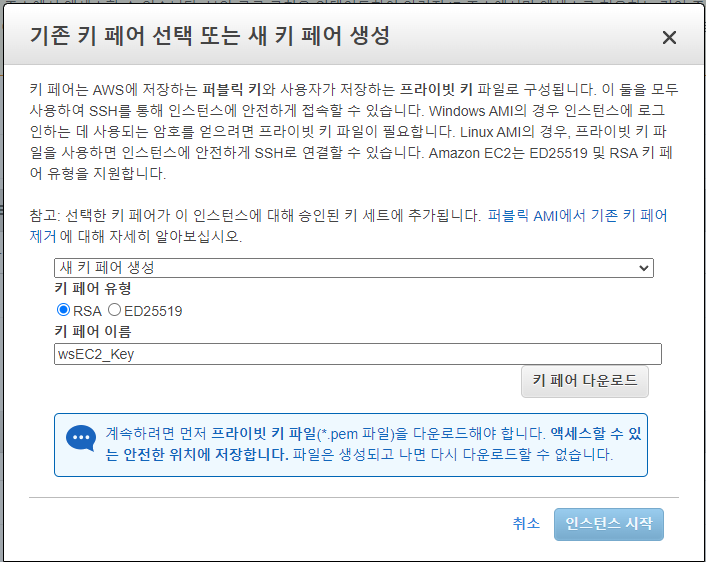
새 키페어 생성 → 키 페어 이름 → 키 페어 다운로드
생성된 파일은 EC2 접속에 꼭 필요합니다.
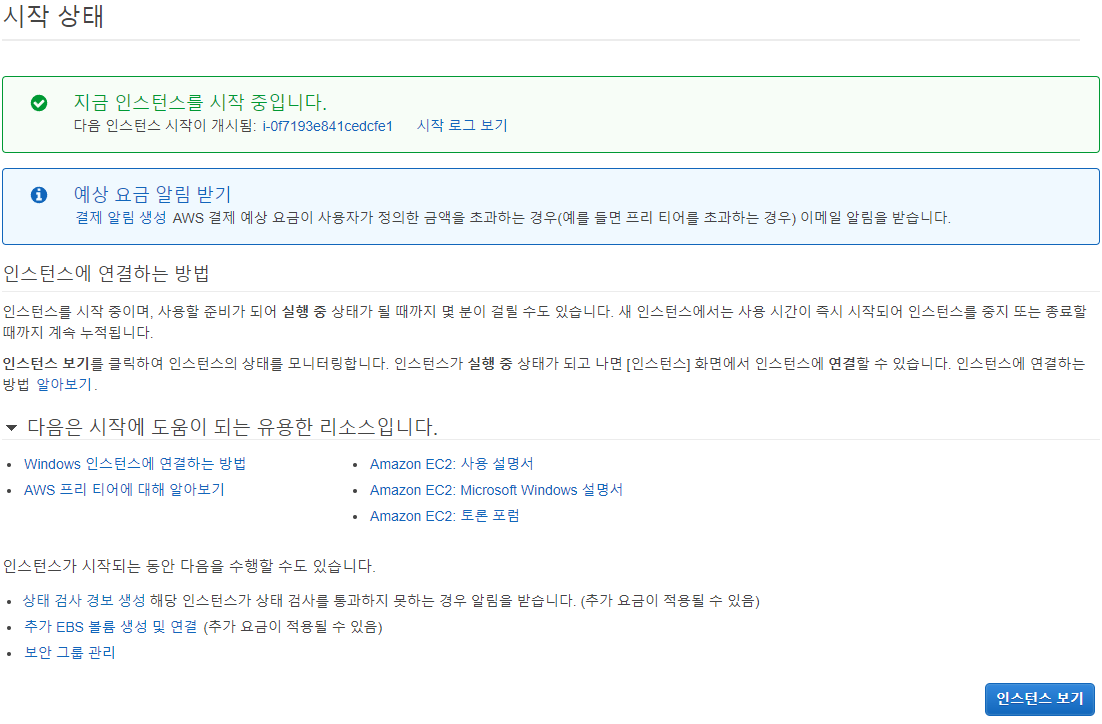
'인스턴스 보기' 클릭

위의 새로고침 버튼을 누르다 보면 이미지처럼 상태검사→검사통과 문구가 뜹니다.
확인 후, 인스턴스 체크(맨 왼쪽) → 새로고침 옆에 '연결'버튼 클릭.
3. EC2 인스턴스에 접속하기
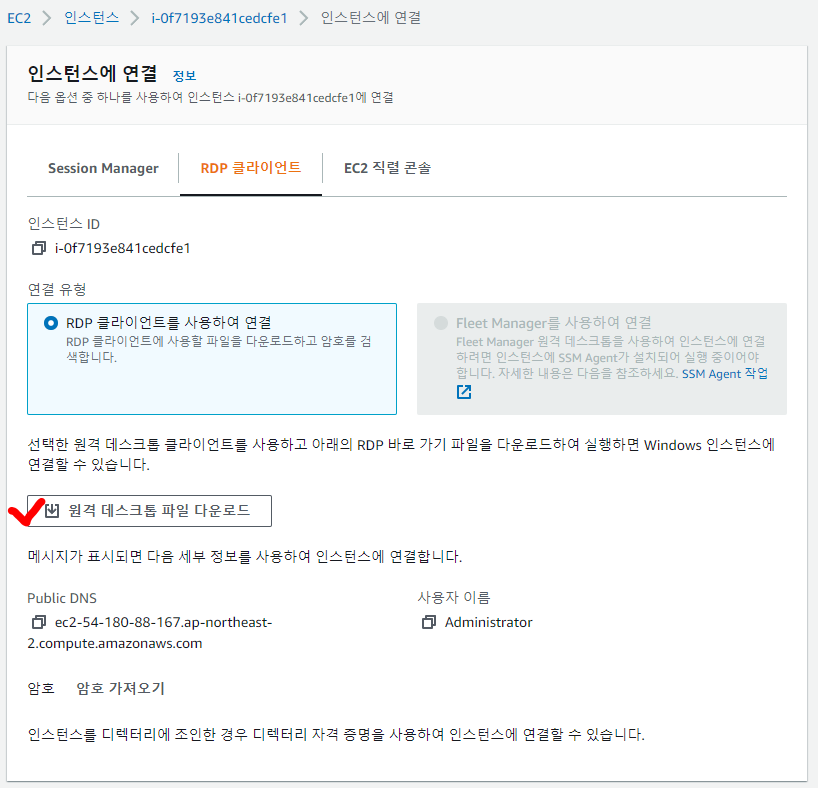
RDP 클라이언트 탭 → '원격 데스트톱 파일 다운로드' 클릭 → 다운받은 파일 실행
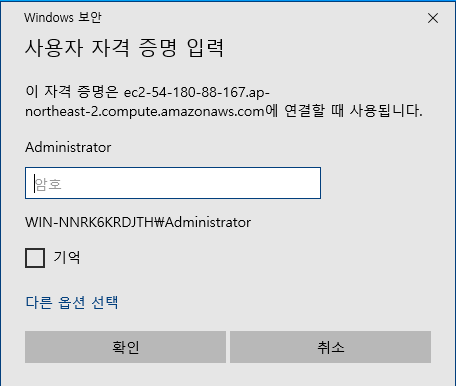
생성한 EC2에 접속하기 위해서는 아이디와 비밀번호가 필요합니다.
아이디는 이전 이미지의 사용자이름과 같고
비밀번호는 아까 받은 '키 페어'를 이용해 얻을 수 있습니다.
그럼 이제 비밀번호 따러 갑니다.(창 띄워두세요.)
3-1. EC2 키 페어로 비밀번호 알아내기.
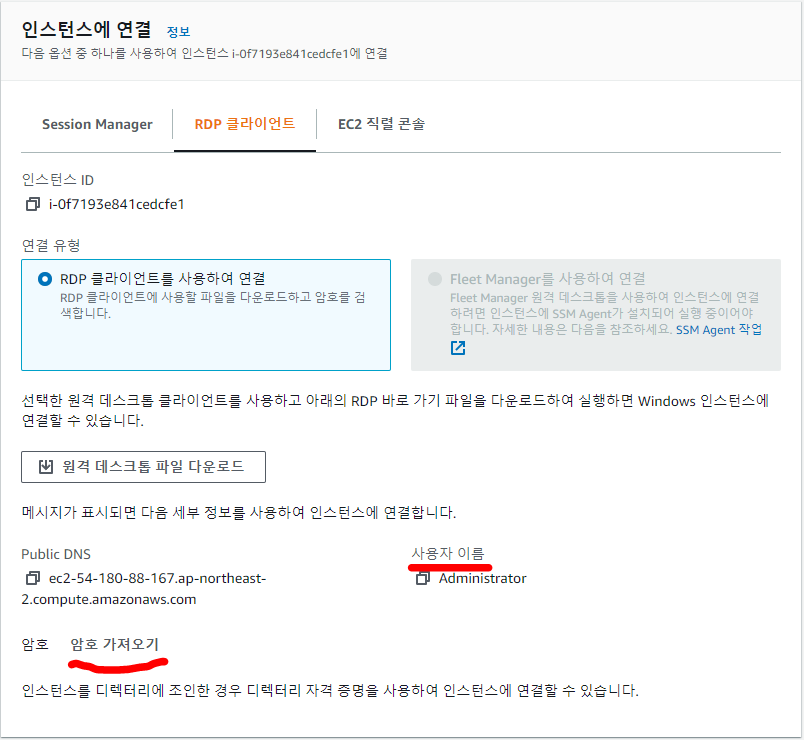
'암호 가져오기' 클릭

'Browse' 누르고 키 페어 파일 등록 → '암호 해독' 클릭
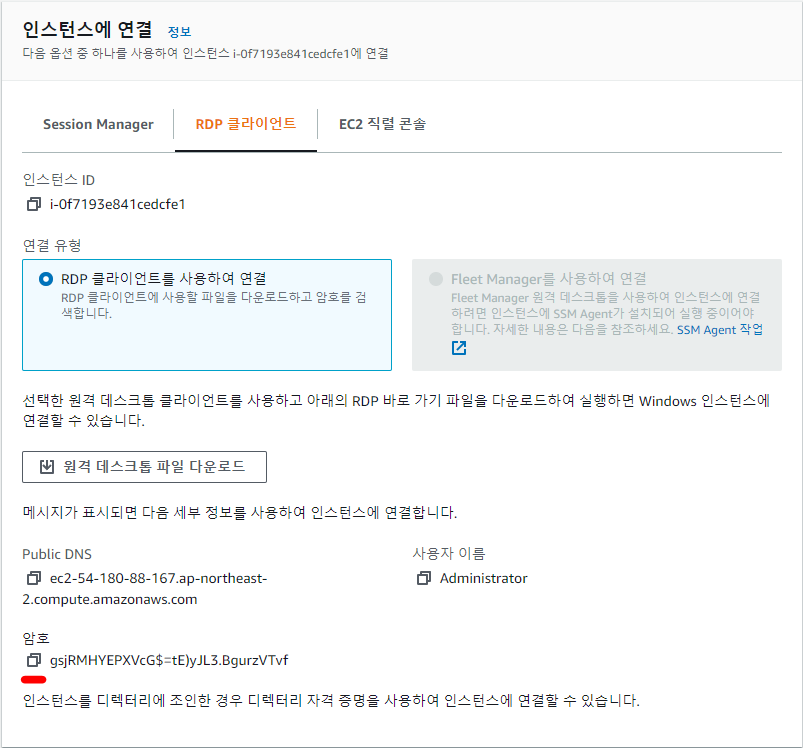
생성된 암호 복사 또는 옆에 복사하기 아이콘 클릭
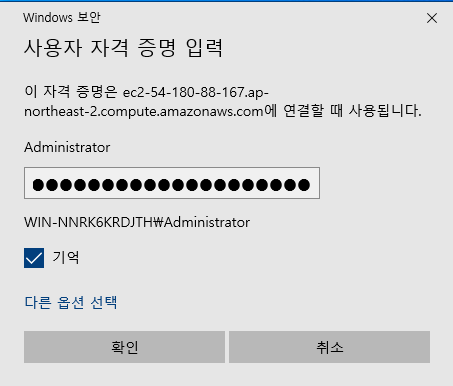
비밀번호 붙여넣기 → 기억하기 체크 → 확인
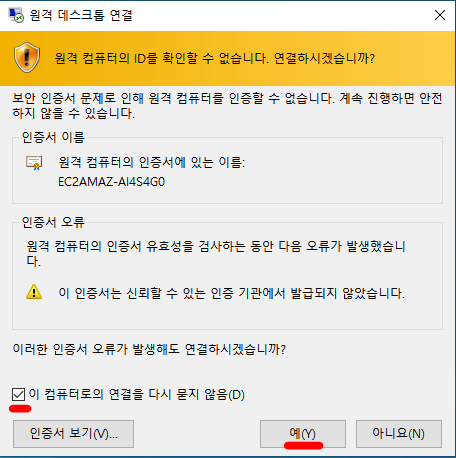
다시 묻지않음 체크 → '예' 클릭
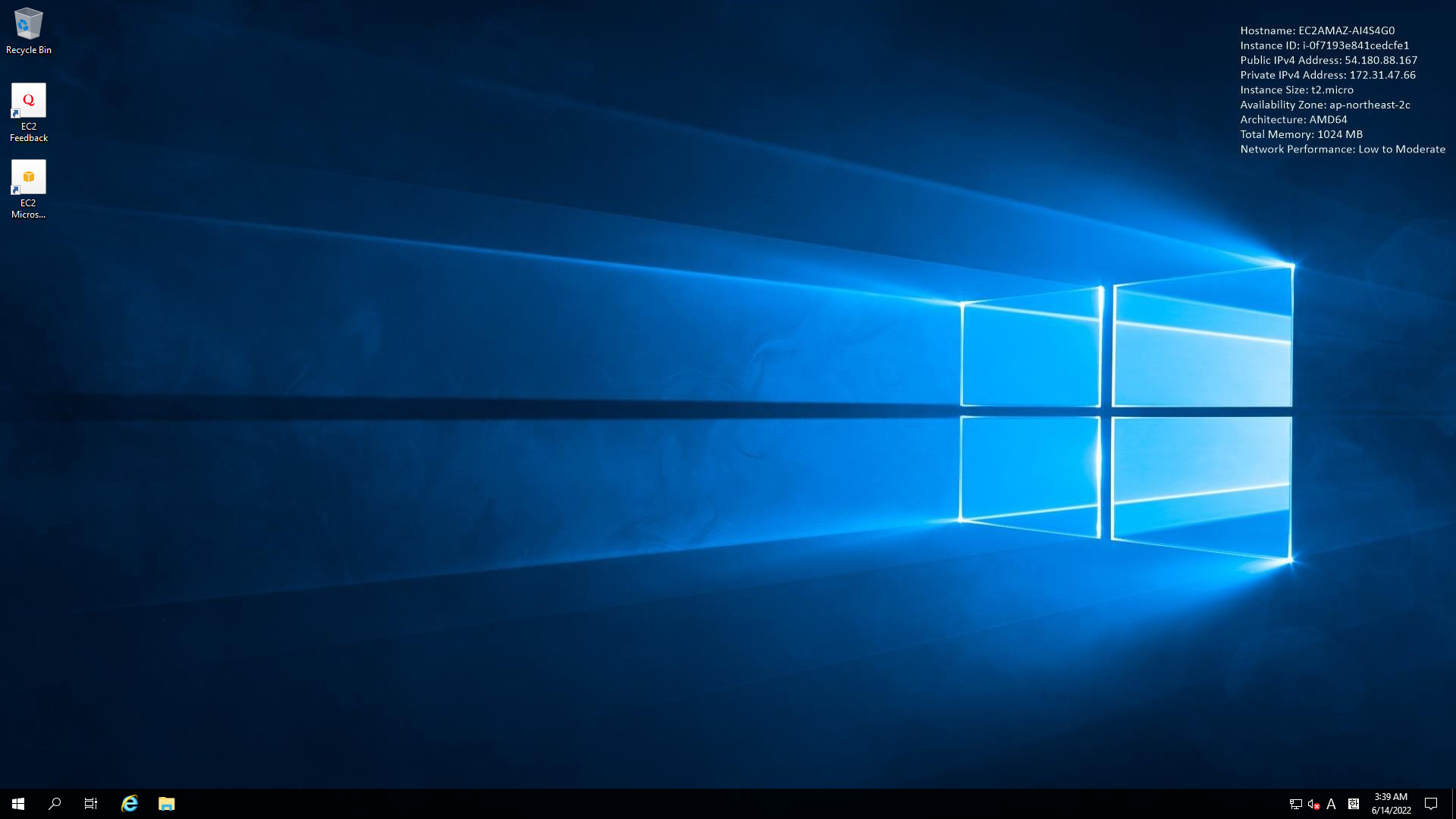
그림 3-8과 같이 창이 뜨게 됩니다.
짜잔~!!!
이게 우리가 만든 AWS 가상 컴퓨터입니다.
EC2(Elastic Compute Cloud)
너무 신기하지 않나요??
이처럼 EC2를 이용하면 내가 원하는 컴퓨터 사양을 만들 수 있습니다!!
(다양한 운영체제도 선택 가능합니다.→ AMI(Amazon Machine Image) 그림 2-2 참조)
'AWS & GCP' 카테고리의 다른 글
| [GCP/Linux] vGPU(가상 GPU) Driver 설치하기(1xNVIDIA T4) (0) | 2023.08.29 |
|---|---|
| [GCP] Compute Engin - VM 인스턴스 삭제하기(feat. 중지,정지) (0) | 2022.10.05 |
| [GCP] Coturn 서버 만들기 - 2 (0) | 2022.09.26 |
| [GCP] Coturn 서버 만들기 - 1 (0) | 2022.09.19 |